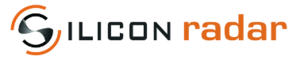First Steps
This page contains a quick start guide for our evaluation kits SiRad Easy® and SiRad Simple®. More detailed information can be found in the user guides available in the download area.
Contents
1 SiRad Easy®
Requirements:
- MS Windows 7/10
- 32 bit Java JRE/JDK 1.8.0-111
- Google Chrome or Mozilla Firefox
- ST-LINK USB driver (STSW-LINK009)[1]
- Software Package by Silicon Radar
- USB cable mini to type A
1.1 Connection to PC - Possibility One - via USB
Connect a USB cable (mini to type A) to the Evaluation Kit and to a PC. An LED will light up to show that the board is powered and working. Go to the STMicroelectronics webpage and download and install the ST-LINK USB driver (STSW-LINK009). Get the software package for PC from the Silicon Radar webpage. Open the COM2WebSocket tool of the software package and connect to the Evaluation Kit using the 230400 baud setting. Open the WebGUI tool of the software package by opening the ‘startEasy.html’ file in a Chrome or Firefox Webbrowser and connect to the Evaluation Kit.
The UART connection parameters of the kit are: 230400 baud, 8 bits, 1 stop bit, no parity, no flow control.
1.2 Connection to PC - Possibility Two - via integrated WiFi-Access Point
Once you power-up the sensor module in WiFi configuration, the WiFi module’s LED is flashing in blue. The WiFi module opens an own access point. This may last approximately 40 seconds. Please set the WiFi module of your PC to use automatic IP address selection via DHCP to get an IP address from the sensor. If your PC’s WiFi module uses a static IP, it might not be possible to connect to the WiFi module of the sensor. Connect to the sensor’s WiFi access point using the following login credentials:
- SSID
- SimpleRadar - <uuid>
- Password
- SimpleRadar
Once the sensor’s WiFi module has opened an access point, it waits for approximately 40 seconds until it starts the sensor operation and the blue LED is switched off. On Windows, the IP address that was assigned by the sensor’s WiFi module to your PC can be checked in the network manager.
The WiFi module has a limited transfer rate. The maximum possible frame update rate is about 10 Hz when using the WiFi connection.
2 SiRad Simple®
Requirements:
- MS Windows 7/10
- 32 bit Java JRE/JDK 1.8.0-111
- Google Chrome or Mozilla Firefox
- FTDI-USB driver, if not provided by Windows
- Software Package by Silicon Radar
- Serial FTDI-USB cable to USB type A
2.1 Connection to PC - Possibility One - via UART
Connect a FTDI-USB cable (serial FTDI to type A) to the Evaluation Kit and to a PC. An LED will light up to show that the board is powered and working. Go to the FTDI webpage and download and install the FTDI-USB driver, if necessary. Get the software package for PC from the Silicon Radar webpage. Open the COM2WebSocket tool of the software package and connect to the Evaluation Kit using the 230400 baud setting. Open the WebGUI tool of the software package by opening the ‘startSimple.html’ file in a Chrome or Firefox Webbrowser and connect to the Evaluation Kit.
The UART connection parameters of the kit are: 230400 baud, 8 bits, 1 stop bit, no parity, no flow control.
2.2 Connection to PC - Possibility Two - via integrated WiFi-Access Point
Once you power-up the sensor module in WiFi configuration, the WiFi module’s LED is flashing in blue. The WiFi module opens an own access point. This may last approximately 40 seconds. Please set the WiFi module of your PC to use automatic IP address selection via DHCP to get an IP address from the sensor. If your PC’s WiFi module uses a static IP, it might not be possible to connect to the WiFi module of the sensor. Connect to the sensor’s WiFi access point using the following login credentials:
- SSID
- SimpleRadar - <uuid>
- Password
- SimpleRadar
Once the sensor’s WiFi module has opened an access point, it waits for approximately 40 seconds until it starts the sensor operation and the blue LED is switched off. On Windows, the IP address that was assigned by the sensor’s WiFi module to your PC can be checked in the network manager.
The WiFi module has a limited transfer rate. The maximum possible frame update rate is about 10 Hz when using the WiFi connection.
3 SiRad MIMO
Requirements:
- MS Windows 7/10
- ST-LINK USB driver (STSW-LINK009)[2]
- Software Package by Silicon Radar
- 5V Barrel Jack Power Supply (5.5mm)
- Ethernet Connection & Cable
DHCP Connection to PC:
The Evaluation Kit interfaces with the PC through an Ethernet connection. This connection is managed by a DHCP protocol.
Connect the 5V power supply to the kit. Once successfully powered, LED D2 located near the SD card should blink green for a few seconds indicating that linux is successfully booting from the SD card.
3.1 DHCP Connection to PC - Possibility One - Kit as Client
On startup, the kit will search for a DHCP server to become a client of. Once the kit is subscribed to the DHCP server, any client running the GUI will be able to connect to it and run the Kit.
3.2 DHCP Connection to PC - Possibility One - Kit as Server
If there is no DHCP server present, the kit will time out searching for the server after approximately 60 seconds and become a DHCP server itself. Once this happens any client connected to the kit (i.e. a user PC) will be assigned an IP address by the kit and will be able to connect to and run the kit via. the GUI.